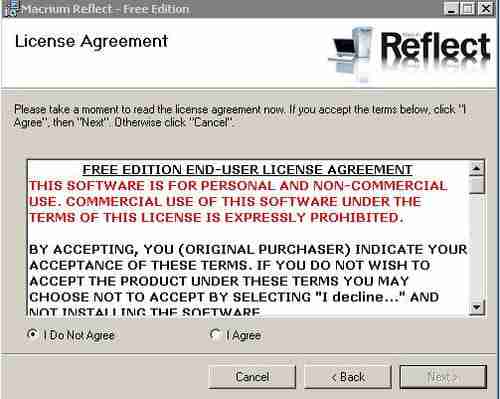
Macrium Reflect can create backup files and disk images. This tutorial will explain how, through the steps necessary to create a complete image of your drive C using the backup image wizard. After completing these steps, you create an image and saved your options (in XML) to facilitate the relocation of your system.
First, you must download Macrium Reflect.
Installation
Note: During the installation of the software, it is necessary to be connected to the Internet to download an activation key.
Start the installation and accept the license:
At the end of the installation, this message appears, click OK:
Confirm with OK:
Your license is accepted:
Double-click the icon on your desktop, to launch Macrium Reflect
The main screen appears, click Create Backup:
Then click Next:
Choose the partition you want to copy:
Choose the destination for the backup of your partition :
A summary of the operation is created, now click on Advanced :
You can change the options and choose a name for your backup:
Click OK and wait ... :
...
At the end, you can create an icon on your desktop as shown below:
System Verificatiom
Make sure everything is properly installed,verify your destination disk:
Explore the the drive D for a final check :
Now close the program and restart it by double-clicking the icon previously created (witj the name you gave to your backup):
System Rescue CD
The software will proposed to save your data,with a System Rescue CD
I recommend opting to use this option Linux (though more stable than Bart PE) :
How to reinstall my system?
In the event of a crash, virus invasion or crash your system, you will just double-click the icon :
It is recommend to do it in safe mode:
If you encounter problems, check the official website, other tutorials are available.











