What would life be like without emojis or emoticons? It’s incredible how popular these symbols have become since messaging services introduced them into our day-to-day lives. Messenger saw the height of the emoji madness, but now it’s spread to social networks and other programs like WhatsApp and Telegram (along with GIFs, but that’s a subject for another post).
Today at Softonic, we’ll show you something easy that you’re sure to like: how to use emojis on your PC easily.
Keyboard shortcuts
Did you know that your numeric keyboard is capable of adding emoticons? This may seem like magic, but we’re not kidding: with different shortcuts you can get the same emojis on your cell phone. What, you don’t believe us? In a Microsoft Word doc, type the following command: ALT + 1 . (the 1 on the numeric keyboard). What did you get? That smiley face is now yours.
The list of shortcuts for emojis is endless, so here’s a link for you to consult all the possibilities at your fingertips.

Adding them manually
With the latest updates from Windows, as well as significant word and online programs, the possibility of emoticons has been added effectively: with combinations on the regular non-numeric keyboard.
If we ask you right now what is the combination for a smiley face, you’ll say a colon and a closing parenthesis. Before it did nothing, but now word programs translate this combination and make an emoji. Cheers for that!
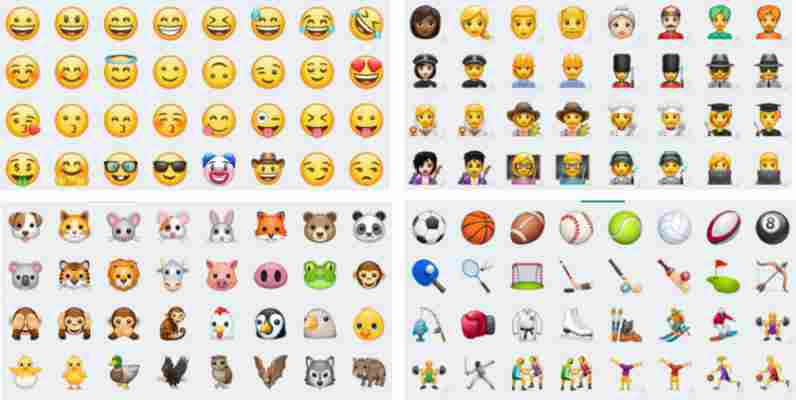
Touch keyboard
This is the final great way to add emoticons to your PC. And for us, it’s by far the easiest: using a touch keyboard. The only problem is that you have to get Windows 8.1 or up since previous Microsoft versions don’t have it.
If you have this version, the next point to emphasize is that you don’t need a touchscreen. Yes, with it things are more straightforward, but the combinations are also available if you’re using a mouse and keyboard. To use them, go to the lower taskbar and right click. When all possible options appear, you’re sure to see the most important one: Show touch keyboard button. Click to enable it.
The next step is as straightforward as clicking on the taskbar icon you want, and the touch keyboard will appear. Click on the emoticons icon and ta-da.
We told you it was easier than it seemed, were we wrong?
If you liked this article, don’t miss…
The new emojis have arrived: now with karaoke
This Hip Little Printer will make your Photos Dance











