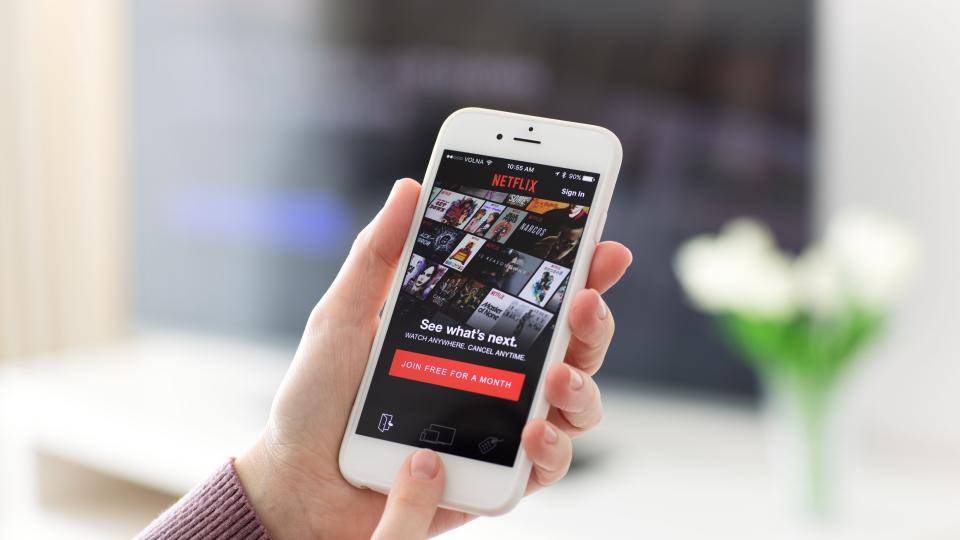It isn't immediately obvious how to connect your iPhone to a TV. That's a shame, because it's quite a party trick: if you have images or video content you want to share with the group, and you'd rather not force everyone to crowd around your tiny (albeit lovely) iPhone screen, then being able to connect hassle-free to the nearest TV is a massive boon.
Alternatively, you might want to watch content like Netflix on your slightly ancient TV, in which case knowing how to connect your iPhone is an absolute necessity - and probably cheaper than buying a new set.
At first glance, however, you'll probably notice that your telly and your Apple smartphone don't have an awful lot in common. But that's okay. As time has passed (and technology has become more and more versatile), connecting seemingly incompatible products has become infinitely more straightforward.
Below, we'll run you through the two main methods of connecting your iPhone to a TV, both wired and wirelessly.
How to connect an iPhone to a TV
1. Use an adapter
For many, this will be the easiest way to connect an iPhone to a TV. You will need an Apple AV adapter and an HDMI cable.
You can buy an Apple Lightning Digital AV Adapter from Amazon for around £45. Fortunately, HDMI cables can be sourced much more cheaply in comparison – a cable from AmazonBasics will cost you just under a fiver. There’s no difference between a cheap HDMI cable and an expensive one – something we explain in more depth in this article .
READ NEXT: The best smartphones you can buy today
To connect, plug the AV adapter into the charging port of your iPhone and the HDMI cable into the adapter. With the other end of your HDMI cable plugged into the TV, you’re good to go! Just make sure you set your TV to the correct HDMI input with the remote.
For VGA-compatible TVs (perhaps more appropriately, PC monitors) you can also connect your iPhone using a Lightning to VGA adapter and a VGA cable . Connect in the same way as before, except this time plug into your TV’s VGA port. Note that VGA is older and will carry across the picture but not the sound, so our advice is to stick with HDMI.
READ NEXT: The best TV deals
2. The wireless method
For those of you with an Apple TV or compatible smart TV, you can use the iPhone’s AirPlay and Screen Mirroring features to get connected (you can check here to see if your device is compatible).
Tap ‘Screen Mirroring’ from the Control Centre, then select your TV from the following list (you may need a passcode). Your phone screen should now be mirrored on your TV. You can also use Airplay to cast videos or music to your TV through apps like YouTube, Netflix or Spotify. Just look for the Airplay icon – this looks like a little square screen with an arrow pointing upwards from the bottom.
3. Google Chromecast
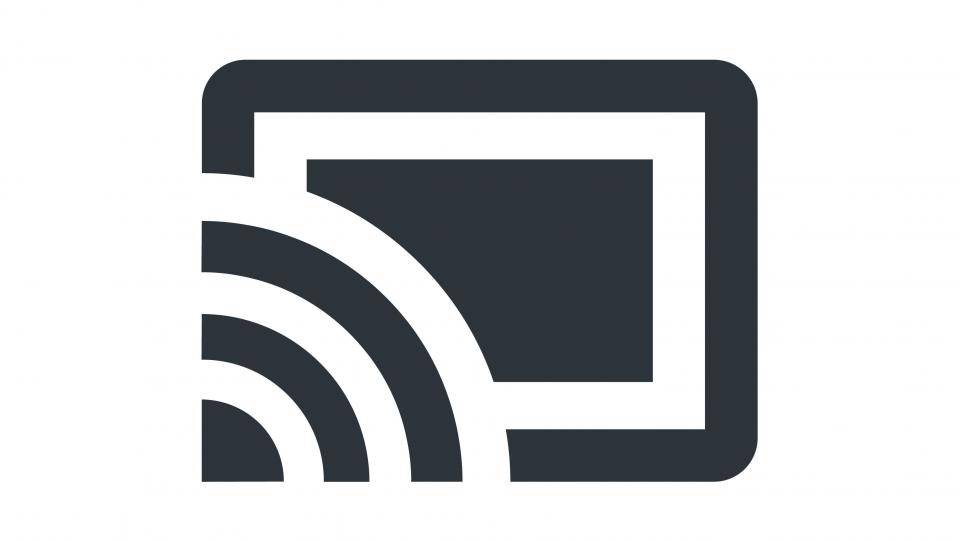
It’s also possible to connect your iPhone to the TV through Google Chromecast: a streaming device that plugs into the HDMI port of your TV. This can be used to stream video through apps such as Netflix and YouTube as well as access services such as the Google Play Store.
The simplest way to connect your iPhone to your TV is to use one of the many apps compatible with Google cast, such as Spotify, Netflix or YouTube. These apps will allow you to easily cast content from your iPhone to your TV without the need to mirror your screen’s display. Just look for the Chromecast icon in the app, tap on it, and select your TV. For a full list of supported apps, see this list .
Outside of these supported apps, iOS does not support screen mirroring with Chromecast. However, there are several different third-party apps that will allow you to do this. These – such as ‘Screen Mirror for Chromecast’ – can be downloaded from the App Store. However, we haven’t tested any of them, so do so at your own risk.