If there’s anything sure in this life, it’s that we regret creating our first email account. Simple as that. There’s no need to be ashamed: those were other times. Over the years, we’ve realized that “ brunette_lover_95@hotmail.com ” isn’t the best email to put on our resume, or for handing in an essay to a professor, so we should switch accounts ASAP.
What typically happens next? Well, we usually have stored contacts that we want to save: friends, family members, job offers, professors, web pages and a long list of options to keep in mind. That’s why today we’re going to show you how to change your email address without losing contacts.
In this guide, we’ll give you a step-by-step look at saving your contacts both for Gmail and Hotmail , the top two email services in the world. Let’s get started with Google.
From Gmail

Once we’ve logged into Gmail with our brand new account, click on the gear icon that appears in the upper right-hand corner, just under the profile photo. Click Settings ” and it will take us inside Gmail.
As you can see, there are numerous options. Yup, it’s chaotic, but we’re here to help. Of all the menus, the one you want is Accounts and Import. Here, you’ll find a second box that says Import mail and contacts. ” Click on that link.
As soon as you click it, a pop-up window will appear for you to enter the email from which we want to import everything. We’ll do that and select the first option: Import contacts (and if you want, you can also choose Import mail and Import new mail from the last 30 days . Click Start import and ta-da. Easy, right?
From Hotmail/Outlook
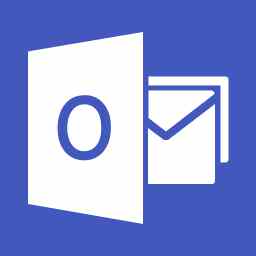
Importing in Hotmail is a little more work, but not too complicated. Just like Gmail, the gear icon is the key to everything, so click it without fear to open a drop-down menu. Once there, click Options to get to the heart of Hotmail in all its glory.
Just as chaotic as Gmail, we want the sub-menu that appears at the end of the long list, which says Contacts → Import contacts . As soon as you click on it, several options will appear; Gmail, Outlook (2010, 2013 or 2016), Yahoo! Mail and Windows Live Mail.
Importing from each one is different, but don’t worry: clicking on each option will open a mini guide to complete this task. Follow the steps one-by-one (just like you’ve been doing in this guide), and you’ll have the solution in no time.
Now that you know how to import from the two major email systems, you can say goodbye to your old account forever.











