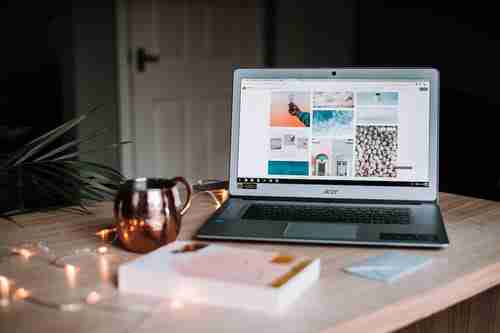
The Acer laptop keyboard is available in various keyboard layouts to support multiple languages such as English, French and more. A problem with the keyboard language may occur if it is not configured for the required language and it may show a strange character instead of the intended letter or symbol. Luckily, users will have no such problems once the keyboard layout is correctly configured for their language and we will show you how to do so in this article.
How to Change The Keyboard Language on an Acer Laptop
Follow these steps to resolve any keyboard language problems:
Click on Start > RUN
Type intlpl in the Run box, and then press ENTER
in the Run box, and then press ENTER Click on the Languages tab
tab Click the Details button
button In the Settings tab, under the Installed services section, click the Add button
button In the Input language list, click the language that you want; English (United States) [or English (Canada)]
list, click the language that you want; English (United States) [or English (Canada)] In the Keyboard layout/IME list, click United States-International, and then click OK
list, click United States-International, and then click In the Settings tab, under the Default input language section, change the language to English (United States) - United States-International [or English (Canada) - United States-International]
Click the Apply button and then the OK button
button and then the OK button In the Regional and Language Options dialog box, click the OK button to close the dialog box
Notice that the Language bar appears on the taskbar. When you position the mouse pointer over it, a ToolTip appears that describes the active keyboard layout; English (United States) appears [or English (Canada)]
appears that describes the active keyboard layout; English (United States) appears [or English (Canada)] And don't forget to toggle the settings on your task bar on your bottom right of the screen
Image: © Unsplasom











