Working on a PC is all about efficiency and time management. If there’s a way to speed up the process, then we do it. Windows 10 comes with a ton of features to help users more quickly and conveniently organize and utilize the various tasks and performances that you’ll be doing on your computer, and shortcut commands help to make things even faster.

If you’re a Windows 10 user, you may have even triggered one of the following commands by complete accident. That’s because while almost anything can be done on this OS, they don’t go out of there way to teach or share how these shortcuts work. Below is our list of 34 useful shortcut commands that can save you a ton of time and make all your work that much more efficient. We’ll get to more niche ones towards the bottom, but we’re starting off with the basics.
34 Windows 10 keyboard shortcuts
1. Switch windows: Alt+Tab, Alt+Shift+Tab
This command switches between your open windows. Alt+Tab will bring you back and forth between two windows, while Alt+Shift+Tab will send you back one window, kind of like a “previous” option. Alternately, you can continue to hold Alt after pressing Tab in order to get an overview of all your windows. This is especially helpful when you’re multi-tasking, or when you want to close a window.
2. Task Manager/Sign-out options: Ctrl+Alt+Delete
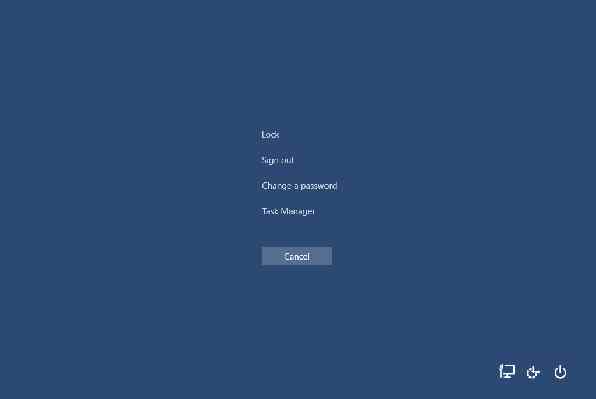
At any given time, during any given operation pressing Ctrl+Alt+Delete will interrupt with the above image. From here you can pick any of the options it says, including signing out, switching users, changing your password, locking the screen, but is mostly used to call upon the almighty Task Manager.
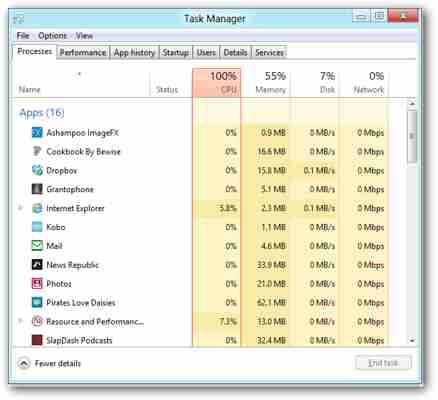
This is an excellent way to regain control of your PC if it’s bogged down with too many processes, and to just generally check on what it’s working on. There are other ways to open the Task Manager (such as Ctrl+Shift+Esc ), but this one is better at halting processes and is used as a general “panic button.”
3. Close your current window: Alt+F4
Any time you’ve got a window open that you want to close Alt+F4 can do it for you. This is a useful option if you’re trying to navigate quickly, can’t find the close button in any given program, or if you’re unsure how to close a specific window.
4. Refresh: F5
This one works on your desktop, in your File Explorer, or in a web browser like Opera or Chrome. Since each of these has the refresh button in different places, F5 is a good catch-all. Refreshing the icons on your desktop can also be a good way to eliminate weird visual bugs with your shortcut icons – an infamous one being where all the arrow icons turn into green check marks.
5. Super delete: Shift+Delete
When you pick a file, folder, or shortcut to delete and you do so by dragging it to the Recycle Bin or pressing the Delete key, you’re sending it to the purgatory of the Recycle Bin. Until you go in the bin itself and manually empty it, that program will still be there, taking up RAM and storage space.
If you’re looking at a file you know you’re never going to miss, you can select it and Shift+Delete . This will permanently remove the file or shortcut in question, skipping the Recycle step. It’s gone for good. Well, almost.
6. See properties: Alt+Enter
Useful if you want to quickly check the properties of an object, you can Alt+Enter when you have the file selected to see them. This will tell you useful info like when it was created, how large it is, the file’s location in your File Explorer , and additionally lets you customize pertinent sharing and security information.
7. Open Task Manager: Ctrl+Shift+Esc
Most people know you can access the Task Manager via Ctrl+Alt+Delete , but Ctrl+Alt+Delete will take you to an additional screen (mentioned above) before you manually have to select it. If you just want to go straight to Task Manager, use Ctrl+Shift+Esc.
8. Open window menus: Alt+Space Bar
This one’s pretty useful when you’re trying to navigate a specific program. Alt+Space Bar works as a catch-all for when you want to quickly access common features in a program’s toolbar. Alt+Space Bar will open the leftmost tab (usually File), and then you can use the arrow keys to quickly navigate between them.
9. Help: F1
F1 is universally linked to tech help in every program, including the base Windows 10. Click it in any browser or even software like Microsoft Word or MS Office to start troubleshooting and accessing FAQs.
10. Open File Explorer: Win+E
Our favorite shortcut on this list, you can use Win+E to quickly open up your File Explorer , where all your various programs, documents, programs, and media are stored. This one saves a bunch of time when looking for paths, locating files, and quickly dragging and dropping images.
11. Run program: Win+R
This one’s useful when you’re looking to quickly open any of your folders or programs like Command Prompt, Documents, or Notepad. Just hit Win+R and type what you want to open and it’ll appear on-screen instantly. It’s especially useful for programs or documents that you don’t currently have shortcuts for, or for opening notepad or calculator to quickly jot something down.
12. Start in Safe Mode: Press F8 during start-up
Should things go wrong with your computer (and they inevitably will), a super useful tool for debugging and troubleshooting is Safe Mode . If you’re unfamiliar with what Safe Mode does, it means that only essential system programs and services will start up at boot. The rest will need to be manually selected. For such a small change, you’d be surprised how often it fixes most, if not all problems within an operating system. It’s also an effective means of eliminating rogue security software.
You can manually select to restart your PC in safe mode via the shutdown options, but you can also make that decision upon booting up your PC. Repeatedly pressing F8 while your PC is booting up will give you a menu from which you can select to start in Safe Mode.
13. Rename a file: F2
If you want to quickly rename a file, folder, or shortcut, an easy way is to select it and press F2. Sure you can right-click and click Rename, but our way is faster!
14. Open the Desktop tab of your File Explorer: Ctrl+N
This effectively does the same thing as Win+E , but with the added bonus of taking you straight to the Desktop folder.
If you’re like us and do much of your work (extracting and moving files, managing downloads and shortcuts, or creating new folders) on your Desktop, this is a surprisingly useful shortcut. It’ll allow you to quickly jump between your workspace and your catalog.
15. Open notifications window: Win+A
Windows 10 comes with a hidden notifications banner on the right of the screen that will occasionally alert to you pertinent call-outs or events such as recorded clips , blocked attacks, or defense scan updates.
Hitting the Windows Key+A will open up your notifications so you can scroll through anything important.
16. Open search portal: Win+S
A super useful shortcut, Win+S will open up your quick-navigation portal. Type in literally any program, folder, document, or file that you have on your PC and it’ll bring it up.
17. Peek at desktop: Win+,
We were surprised by how much use we got out of this one. Whether to look at shortcuts, keep track of moving files, or look at toolbar settings like volume, date, or time, Win+(comma) lets you peek at your desktop without closing out of any of your current windows.
18. Go to Desktop: Win+D
Similar to our above tip, but Win+D fully takes you to your desktop; it’s not just a peek. This is great if you use your desktop to do much of your file moving and extracting work. Hitting Win+D a second time will take you right back to the window you were working in.
19. Minimize all open windows: Win+M
Similar to our above command, this shortcut will tuck away all your active windows without shutting them down, bringing you straight to the desktop. The difference with this is that it’s not a matter of flipping back between all windows and none – rather Win+M minimizes everything, letting you start from scratch, opening the windows you want at your most convenient order.
20. Restore all minimized windows: Key+Shift+M
If you use Win+M and DO decide you want to bring all the windows back, it’s as simple as hitting Win +Shift+M.
21. Open Settings: Win+I
You can customize a ton of Windows 10’s features through the Settings menu. Open it up by pressing Win+I . From here you can update, recover, and backup your files, manage your devices and network connection, manage your accounts, uninstall apps, or sync up your mobile device.
22. Connect a wireless device: Win+K
If you have a wireless bluetooth device that you want to sync up to your computer (like a phone or a speaker system) an easy way to do it is to turn on the device and press Win+K .
This will open up a window on the right of your desktop that will search for the device, connect to it, and allow further configuration once it’s found.
23. Record video: Win+Alt+R
One of Windows 10’s more hidden features, you can press Win+Alt+R at any time during any program to immediately begin recording footage! The clip will then be stored in your videos folder by default. Everything about this feature can be customized through the settings menu. To read more about how this works, check out this article.
24. Begin dictation: Win+H
If you have a microphone set up and have dictation enabled, you can use Win+H to immediately begin speaking and having your PC record your voice via text. To enable this feature, go to Settings > Speech and configure it how you wish.
25. Lock your screen: Win+L
To lock your screen at any time, simply press Win+L . It will take you back to the sign-in screen where you input your password. This is useful if you’re working in a public area.
26. Take a screenshot: Win+PrtScn
We finally have a reason to use one of your keyboard’s least-used buttons! If you want to quickly snag a picture of whatever’s currently on your screen, just press Win+PrtScn at any time. The image will be saved to your Pictures > Screenshots folder in your File Explorer . Note that it will take a picture of your entire screen, though, so you might have to do some cropping later.
27. Search for other PCs on your network: Win+Ctrl+F
Useful if you’re working with a company or on a shared network with several different people, you can see and access other computers you’re sharing a network with by pressing Win+Ctrl+F . This is especially useful if you’re looking to transfer and share files or information, or if you simply want to check whether your computer is seeing the network.
28. Open system properties menu: Win+Pause
This one’s handy if you can’t remember your computer’s specifications. Just hit Win+Pause and you’ll instantly be shown all manner of your computer’s hardware information, such as installed memory, computer name, product ID, or system type.
29. Emoji menu: Win+.
Just for fun! You can open your emoji menu any time by pressing win+(period) .
30. Reconfigure multi-screen setup: Win+P
If you use more than one monitor, a quick way to configure your new setup is by hitting Win+P . It will open a window on the right of your screen that changes the display. Have them both show the same image, have the image spread, or limit it to one screen. The latter option is useful if you want to use your PC and game on the second monitor.
31. Reposition your current window: Win+Arrow Keys
You can easily adjust the size and positioning of your current window by hitting Win+ any arrow key direction . Left aligns it with the left side of your screen, right aligns it with the right side of the screen. Win+ Up Arrow will maximize the window to full-screen, and Win + Down Arrow will shrink it back into small window.
32. Minimize all but the current window: Win+Home
This one’s really useful for when you’re trying to focus on one task at a time, see the desktop, or just need to clear some space on your screen. Pressing Win+Home will minimize every open window except for the one you’re currently in. You can achieve the same effect by clicking and holding your desired window and shaking it back and forth. What’s better about using the shortcut command, though, is that pressing it again will restore all your minimized windows.
33. Bring up the Start Button menu: Win+X
Pressing Win+X will bring up the same menu as right-clicking the Windows icon on the bottom left corner of your screen. This will bring up a ton of useful tools like power options, Task Manager, Settings, File Explorer, disk management, and network connections.
34. Sleep/Restart/Shutdown options: Win+X > u
Using the same Win+X menu from our last tip, press U and you’ll automatically go to the various shutdown/restart options.
We hope these tips were helpful for you, and that you’ll be able to more quickly navigate and utilize Windows 10’s many feautures, tools, and shortcuts.
More from Softonic
What is Windows 10 Ultimate Performance mode?
How to make Windows 10 run faster in 9 easy steps
The best 9 Windows 10 productivity tips and tricks
3 ways to secure Windows 10











